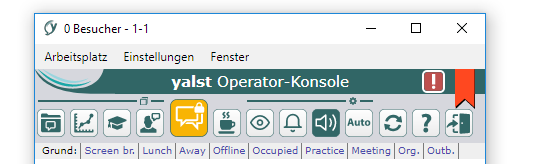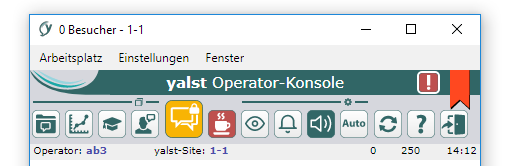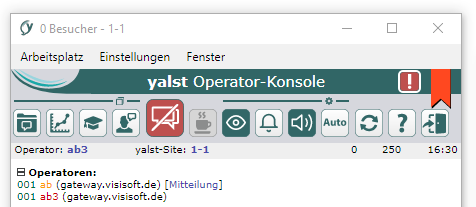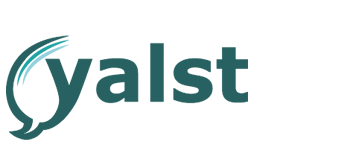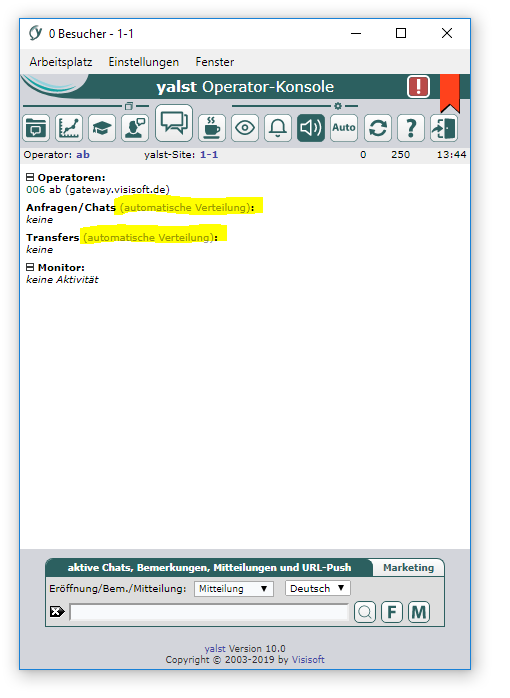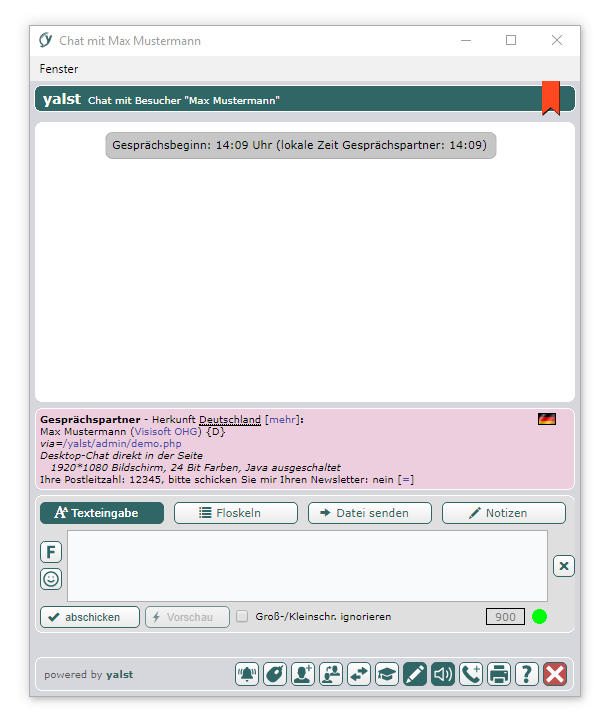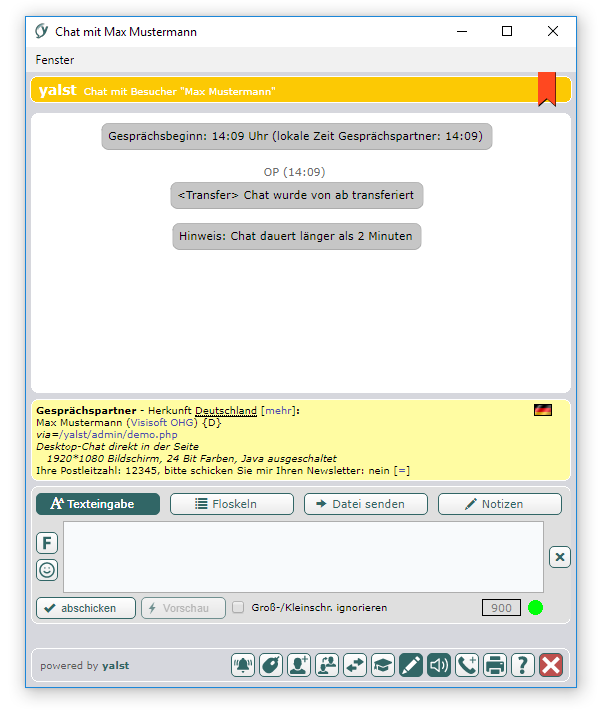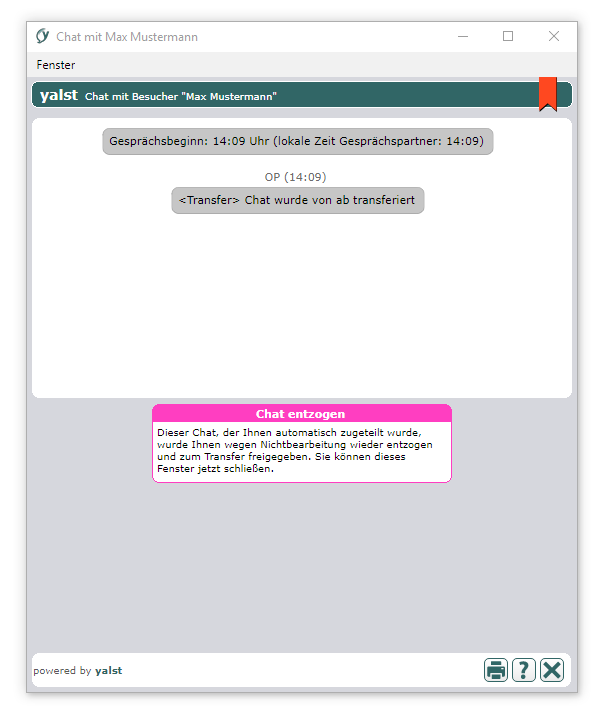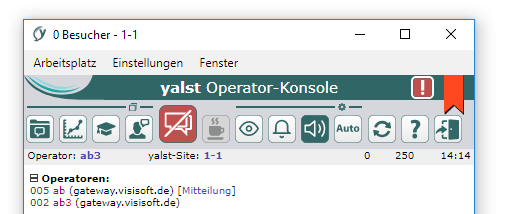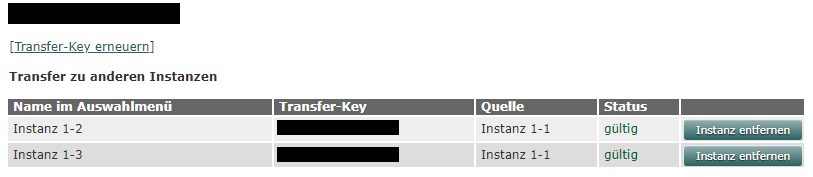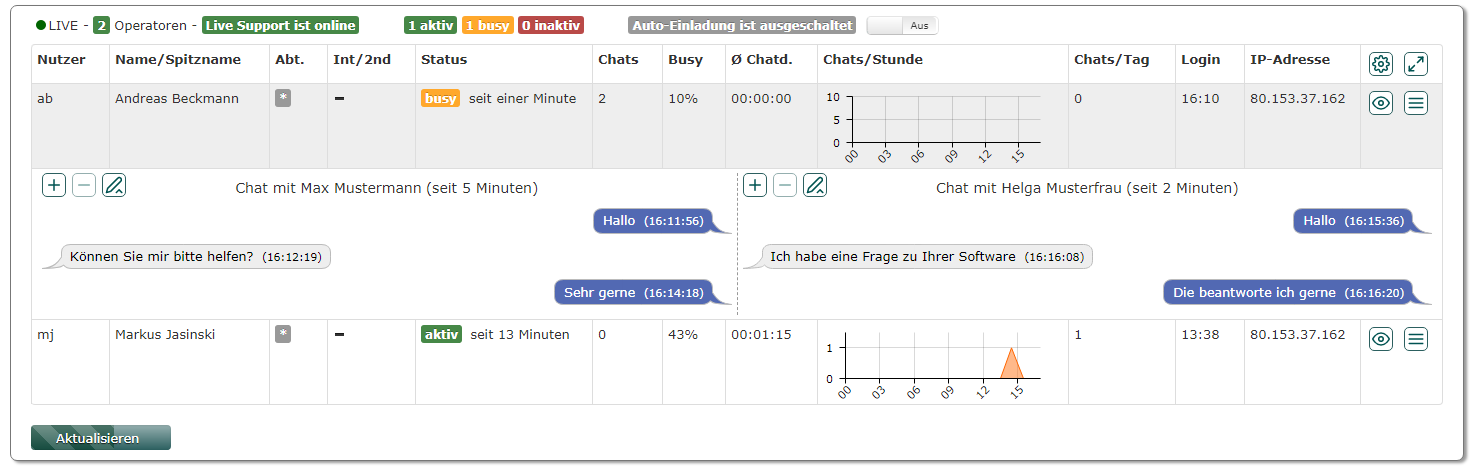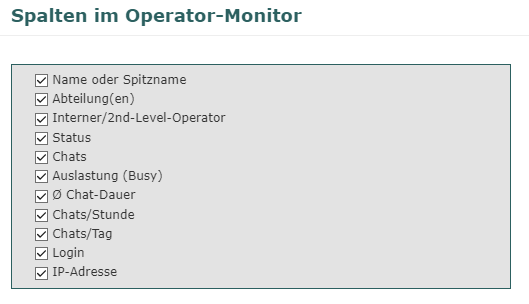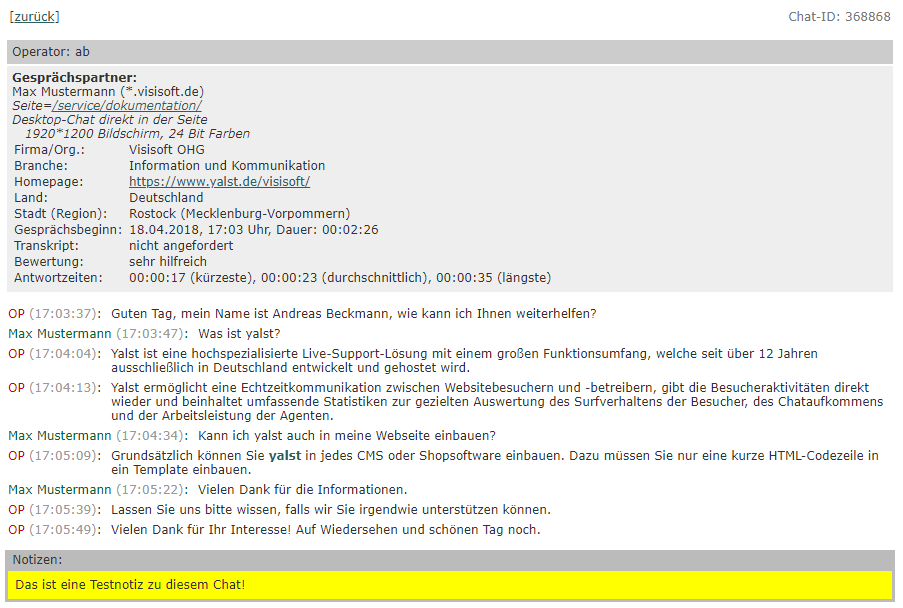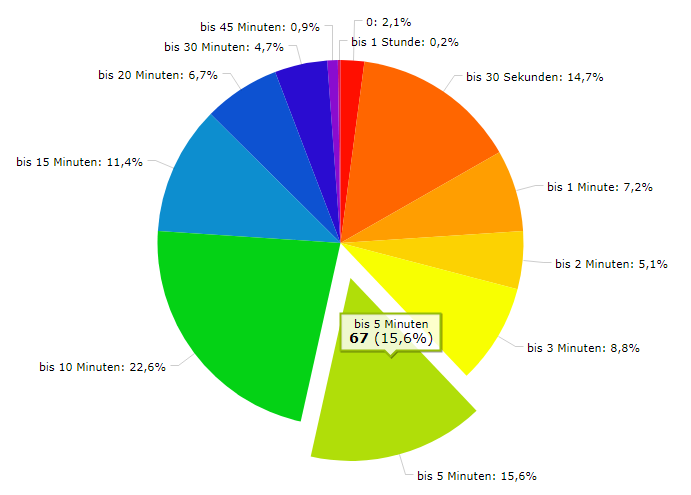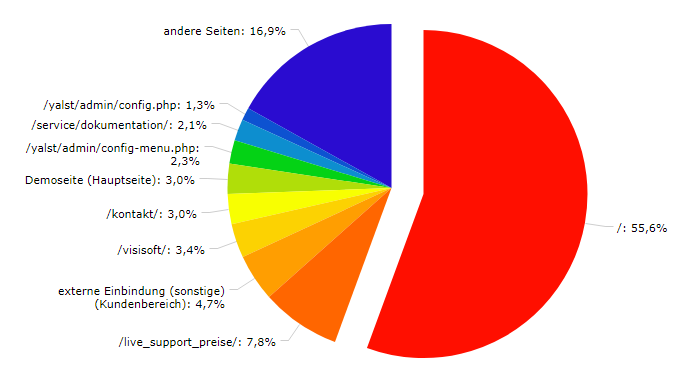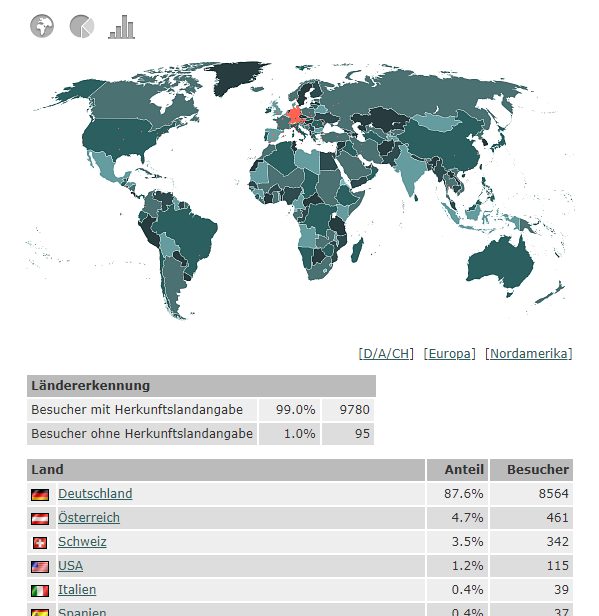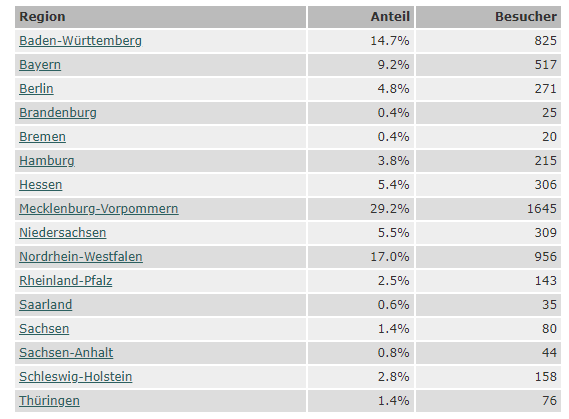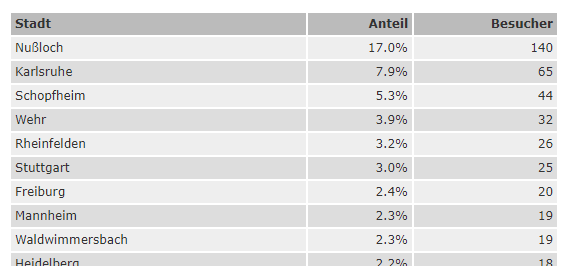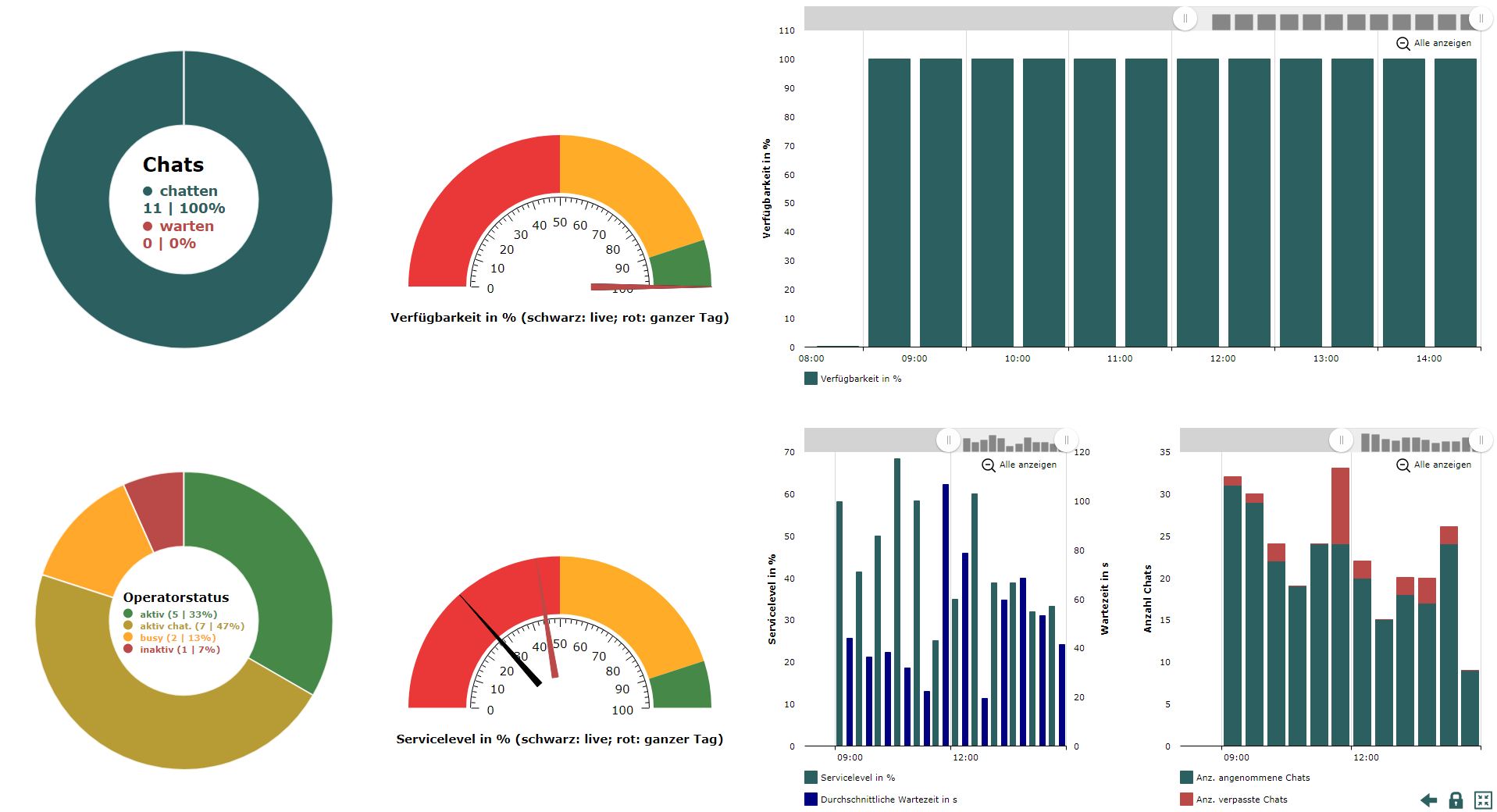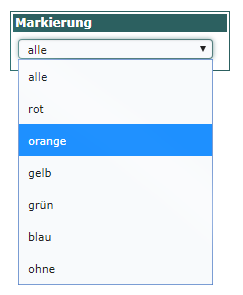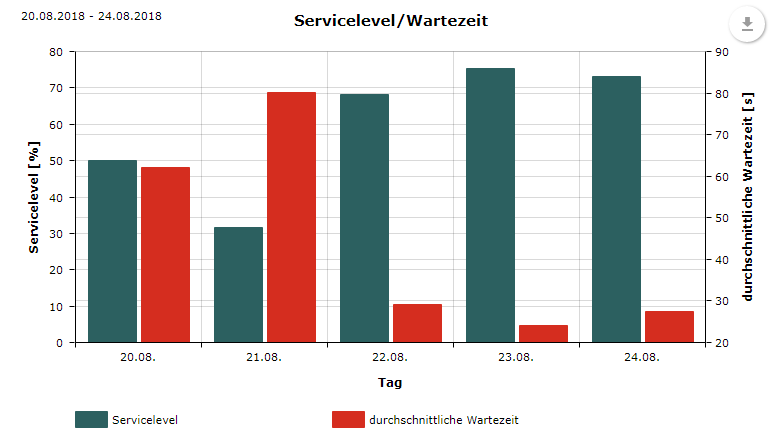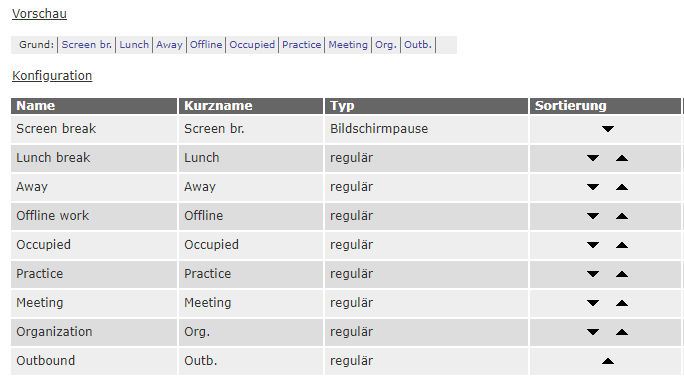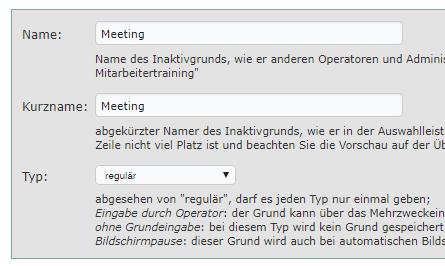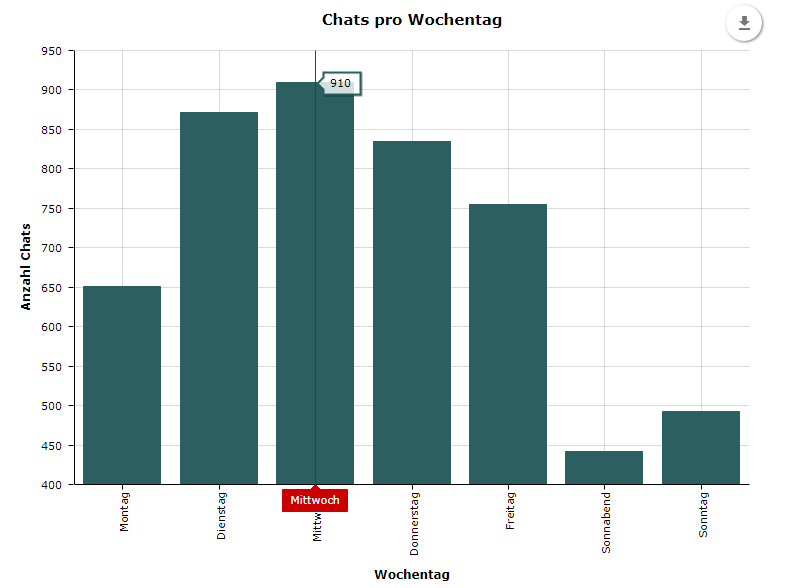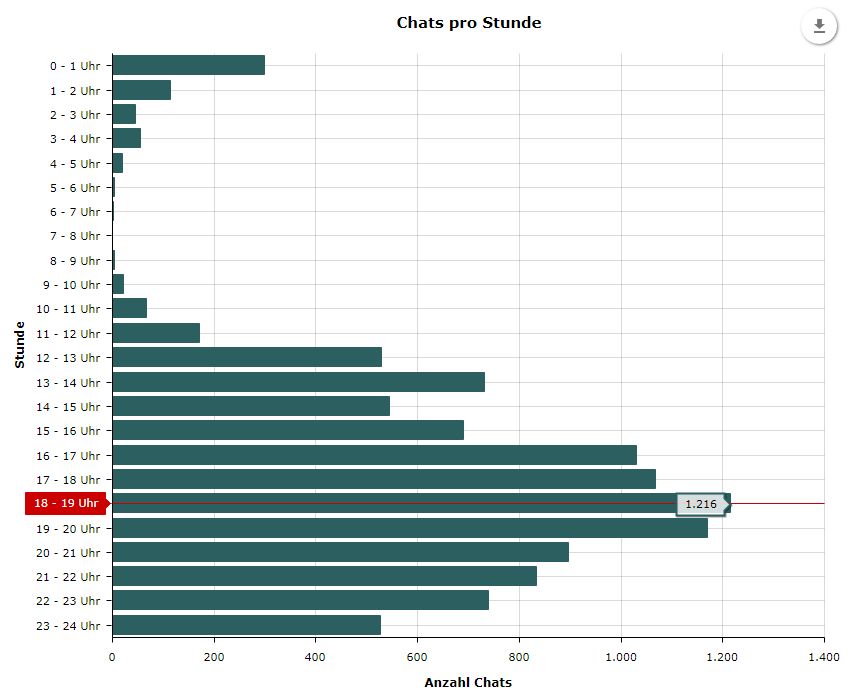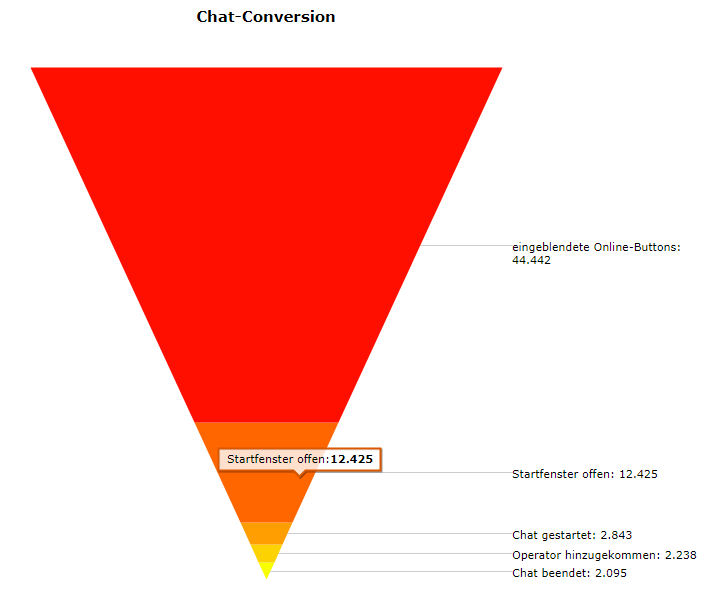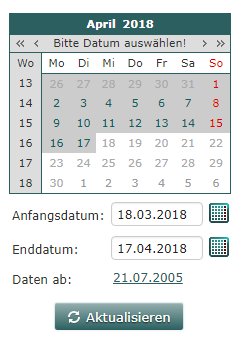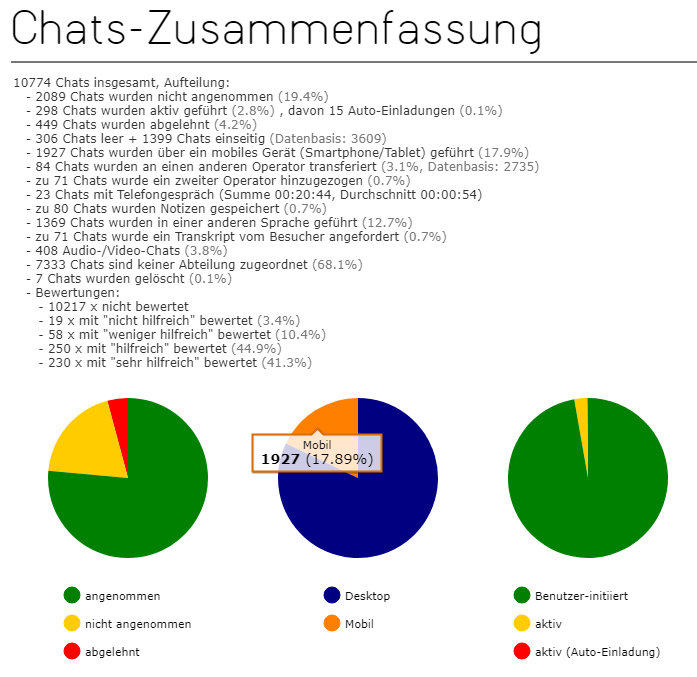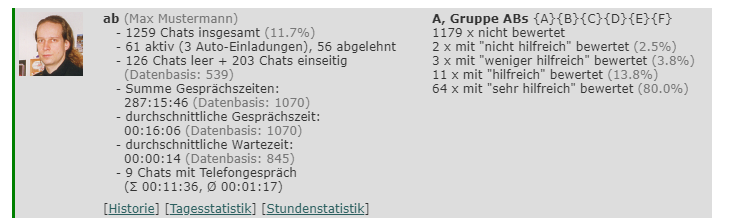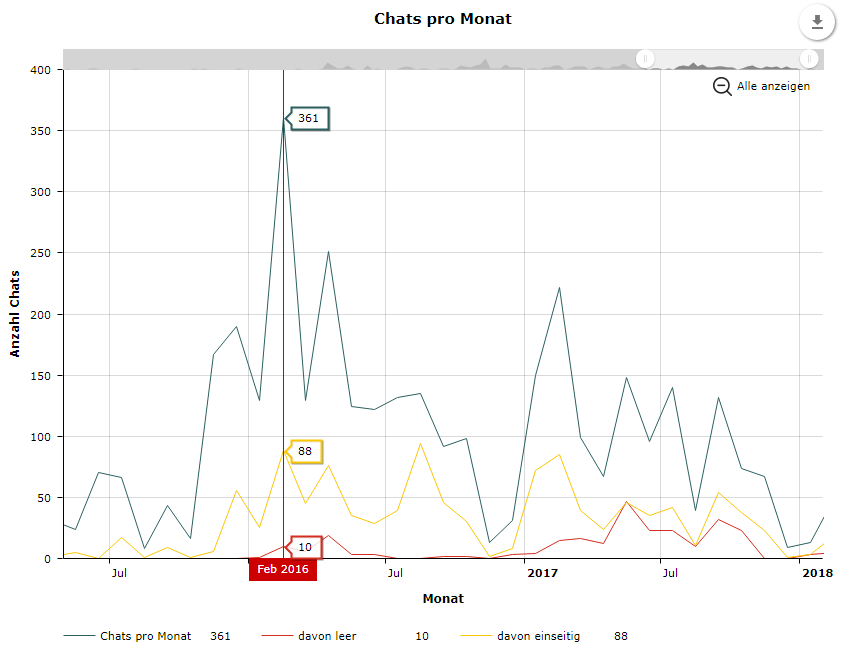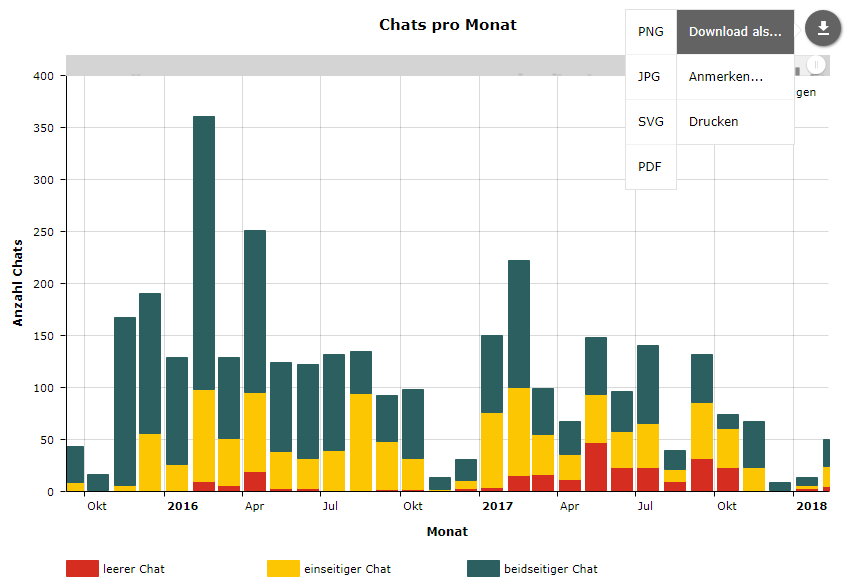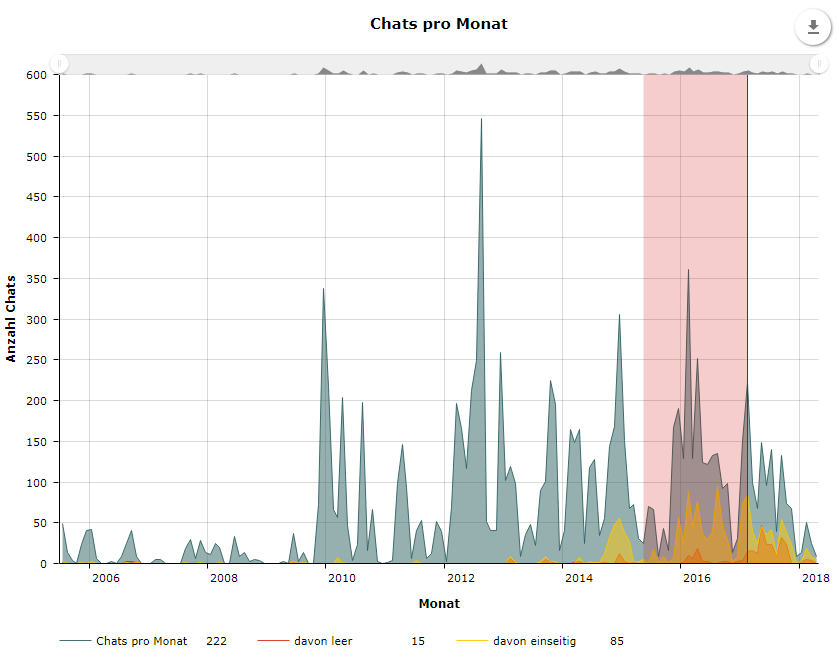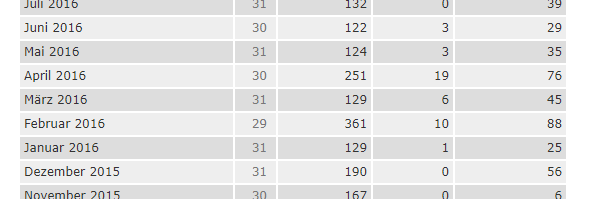Nun haben wir es dann doch endlich geschafft und sind zweistellig, da wir die Version 10 unserer Live-Support-Software fertiggestellt haben!
Für alle Editionen haben wir die Graphiken in der Operator-Konsole modernisiert, die nun komplett skalierbare SVG-Graphiken sind. Dabei haben wir die Reihenfolge und Aussehen der Buttons leicht angepasst.
Die weiteren Funktionen richten sich an größere Supportabteilungen oder Callcenter. Auf Kundenwunsch haben wir Nachbearbeitungszeiten, individuell konfigurierbare Warteschlangen, eine automatische Chatverteilung und instanz-/siteübergreifende Site2Site-Transfers implementiert.
Verbessert: Operator-Konsole
Wie bereits erwähnt, haben wir die Buttons in der Operator-Konsole modernisiert. Folgende Änderungen sind dabei relevant:
Der Logout-Button ist nun das letzte und nicht mehr das erste Icon in der Buttonbar.

Der Zustand der Einstellungsbuttons wird jetzt durch Farben dargestellt (dunkelgrün = eingeschaltet):

- Der Statusbutton ist nun größer. Die Graphiken wurden leicht angepasst, die Farbgebung hat sich nicht geändert.

Es gibt einen neuen Pause-Button, der besonders bei der automatischen Chatverteilung benutzt wird (siehe dort)

Einige Graphiken wurden leicht angepasst, insbesondere das Icon für die Chat-Historie:

Neu: Nachbearbeitungszeit
In vielen Firmen ist es nötig, nach dem Ablauf des Chats die Daten des Gespräches in andere Systeme zu übertragen, Notizen oder Schlagworte in yalst festzulegen oder ein nachfolgendes Telefongespräch zu führen. Das war bisher schwierig. In dieser Version gibt es nun die Möglichkeit, eine entsprechende Einstellung für die Nachbearbeitung (Administration – Konfiguration – Einstellungen – Sonstiges).
Dabei werden beendete Chats, die vom Operator nachbearbeitet werden (d.h., Chat-Fenster ist noch geöffnet), auf Operator-Seite als offene Chats behandelt und die Nachbearbeitungzeit statistisch erfasst. Erst wenn das Chatfenster komplett geschlossen wird, wird die Nachbearbeitung aufgehoben. Das führt im Endeffekt dazu, dass ein eventueller Busy-Status beibehalten wird, solange das Chat-Fenster des Operators noch geöffnet ist.
Neu: Warteschlangenfunktion
Bezüglich der Warteschlangenfunktion haben wir jeweils für jede Abteilung (Administration – Konfiguration – Abteilungen – Editieren/Anlegen) als auch für das Gesamtsystem (Administration – Konfiguration – Einstellungen – Sonstiges) in der Administration eine neue Einstellung:

Diese wirkt erst mal recht unscheinbar, hat aber doch sehr weitreichende Auswirkung in der Software, da yalst damit das erste Mal über die Einbindungen und Schnittstellen Verfügbarkeiten anzeigt, die sich vom wirklichen, momentanen Zustand unterscheiden. Obwohl alle Agenten einer Abteilung/Gesamtsystem beschäftigt/busy sind, wird bis die Warteschlange gefüllt ist, verfügbar/online kommuniziert.
Die Größe der Warteschlange kann mit dem Wert „Größe“ festgelegt werden. Dieser Wert kann am besten mit Warteslots pro Agent beschrieben werden, also wieviele Besucher sollen pro Agent maximal in die Warteschlange gelassen werden. Als Agent werden hierbei alle Agenten gezählt, die für die Abteilung/Gesamtsystem angemeldet sind, aber nicht inaktiv sind. Der Wert kann auch eine gebrochene Zahl sein, also z.B. 0,1.
Angenommen, wir haben 10 Agenten für die Abteilung A und 5 Agenten für die Abteilung B. Bei der Abteilung A ist als Größe „2“ und für Abteilung B „1“ eingestellt. Das bedeutet, dass auf die Abteilung A maximal 20 Chatanfragen/Transfers und auf Abteilung B maximal 5 Chatanfragen/Transfers warten können.
In der zweiten Einstellung kann man bestimmen, ob dabei transferierte Chats oder „normale“ Chats bevorzugt werden sollen. Wenn wir im Beispiel die Einstellung „mindestens 20% der Plätze für Transfers freihalten“ wählen, werden also für Abteilung A vier Warteslots (20% von 20 Chatanfragen/Transfers) und bei Abteilung B ein Warteslot (20% von 5 Chatanfragen/Transfers) exklusiv für Transfers freigehalten.
Das bedeutet, dass der Status der Abteilung A bei maximal 16 Chatanfragen von verfügbar auf busy wechselt. Wenn nun noch 4 transferierte Chatanfragen dazu kommen, sind dann auch keine Transfers in diese Abteilung mehr möglich.
Neu: Automatische Chatverteilung
Die automatische Verteilung (Einstellung „Chat-Verteilung“ in der Administration unter Konfiguration – Einstellungen – Sonstiges) dient dazu, den Operatoren automatisch die Chatanfragen zuzuteilen. Diese Funktion gibt es im Gegensatz zur Warteschlangenfunktion nur für das Gesamtsystem:

Grundsätzlich können Sie hier zwischen zwei Varianten wählen. Die erste Variante „alle aktiven Operatoren alarmieren, ein Operator muss aktiv übernehmen“ ist der klassische Weg, der sich nicht geändert hat. Neu ist die Variante „Chats werden automatisch zugewiesen“.
Folgende Parameter bestimmen die Priorität des Chats, der verteilt werden soll:
- Transferierte Chats können prioritär verteilt werden (Untereinstellung „Transfers bevorzugt verteilen“ in der Administration unter Konfiguration – Einstellungen – Sonstiges)
- Wartezeit des Besuchers
Folgende Parameter bestimmen den Operator, der den Chat zugeteilt bekommt:
- Status muss aktiv sein (nicht inaktiv, busy, im Telefonat oder in Nachbearbeitung)
- Anzahl der Chats des Operators
- Zeitpunkt des letzten abgeschlossenen Chats
Dabei bekommt ein Operator nur maximal so viele Chats zugewiesen, wie es seiner Einstellung „Automatische Busy-Schaltung“ (Administration – Konfiguration – Operatoren – Operator XX) entspricht. Deswegen sollte in der Administration für jeden Operator dort ein Wert festgelegt werden.
Dies ist insbesondere wichtig, wenn die beiden neuen Funktionen „Warteschlange“ und „Automatische Chatverteilung“ gemeinsam benutzt werden. Um eine ungewollte Verteilung zu vieler Chats an einzelne Operatoren zu verhindern, bei denen u.U. kein Wert für die „Automatische Busy-Schaltung“ eingestellt ist, wird von yalst für diese Agenten automatisch ein Wert von „2“ genutzt.
Wenn die Funktion „Transfers bevorzugt verteilen“ gewählt ist, werden transferierte Chats vor den „normalen“ Chatanfragen verteilt.
Die Einstellung „Chat weiter verteilen, falls nach XX Sekunden nicht bearbeitet“ ist eine Sicherheitsfunktion, die verhindern soll, dass Agenten, die sich nicht ordnungsgemäß inaktiv geschaltet haben, keine Chats mehr zugewiesen werden.
Wie eine Chatverteilung mit Chatweiterverteilung bei Nichtbearbeitung für einen Agenten aussieht, wird in diesem Artikel erläutert.
Bei automatischer Chatverteilung, insbesondere in Verbindung mit den Einstellungen „Warteschlange“ und/oder „Automatische Busy-Schaltung“, ist es für einen Operator auf dem klassischen Weg über den Statusbutton nicht mehr ohne Weiteres möglich, seinen Status auf „inaktiv“ (Pause oder andere Tätigkeit) zu setzen, ohne unbearbeitete Chats zu erzeugen.
Deswegen haben wir, wie oben schon gezeigt, einen Pause-Button eingeführt. Die Funktionsweise ist in diesem Blog-Artikel erläutert.
Neu: Site2Site-Transfers
Auf Kundenwunsch haben wir eine weitere Funktion etabliert. Obwohl es eigentlich aufgrund der Funktionen „Abteilungen“, „versteckte Abteilungen“, „Statistikgruppen“, „Operator-Prioritäten“ und „Internen(2nd-Level)-Operatoren“ in yalst schon vorher möglich war, komplexe Callcenter-Strukturen abzubilden, gab es immer einen Wunsch Operatoren auch in Sites (Instanzen) der Software zu strukturieren. Bislang war es allerdings nicht möglich, Chats über diese Instanzgrenzen zu transferieren. Diese Funktion gibt es nun.
So können mehrere Instanzen über individuelle Transfer-Keys einen Handshake durchführen und danach gegenseitig Chats transferieren.
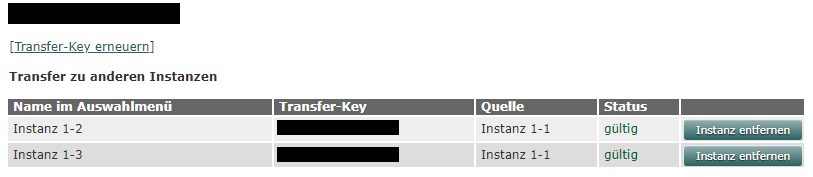
Voraussetzung ist dabei allerdings, dass die Instanzen in derselben yalst-Installation liegen.
Update für Miet- und Kauflösung
Weitere Detailverbesserungen sowie eine Handvoll Bugfixes runden dieses Release ab. Version 10 ist das beste und stabilste yalst, welches wir bisher veröffentlicht haben. Alle yalst-Live-Chat-Mietlösungen wurden automatisch auf die neue Version umgestellt. Besitzer von Kauflösungen empfehlen wir über unseren Kundenbereich ein Update beziehen (kostenfrei für Kunden mit Wartungsvertrag, ansonsten kostenpflichtig).