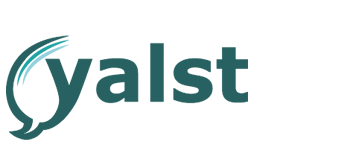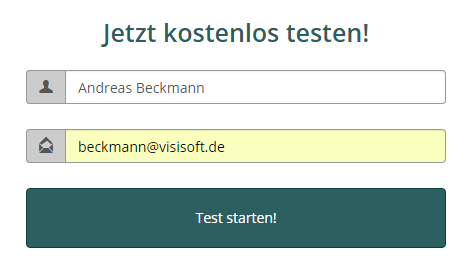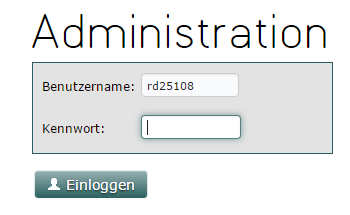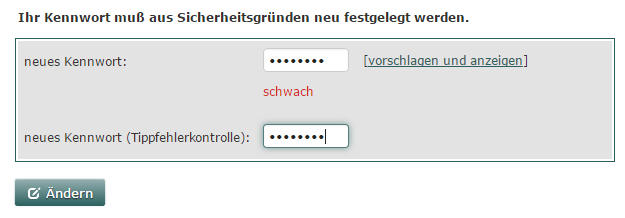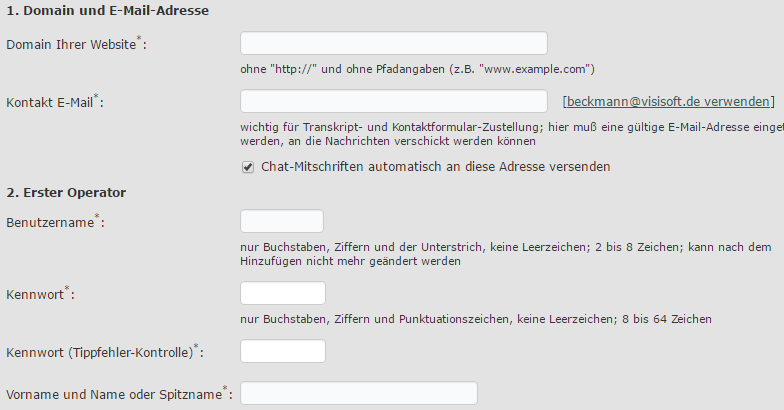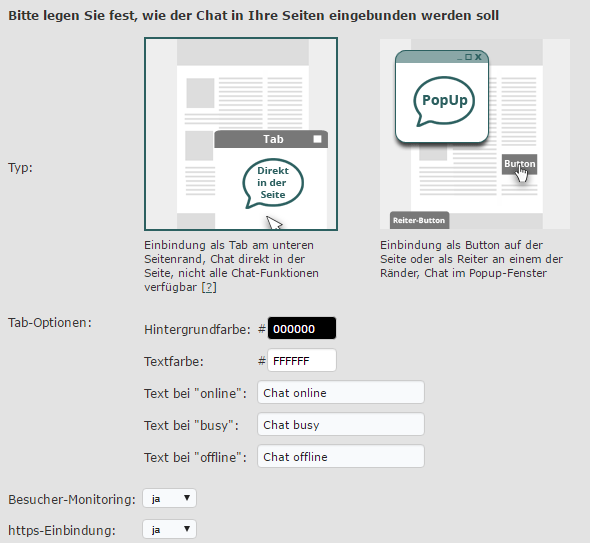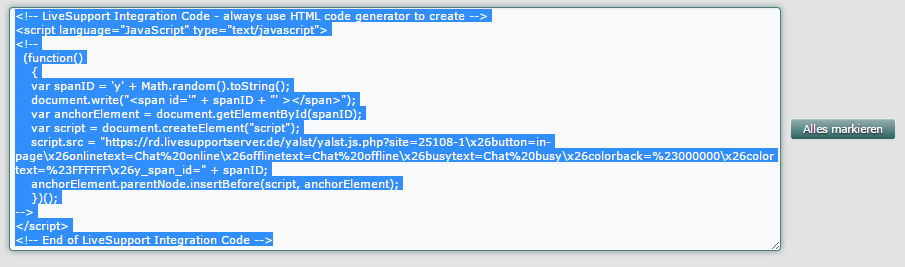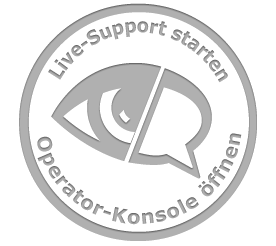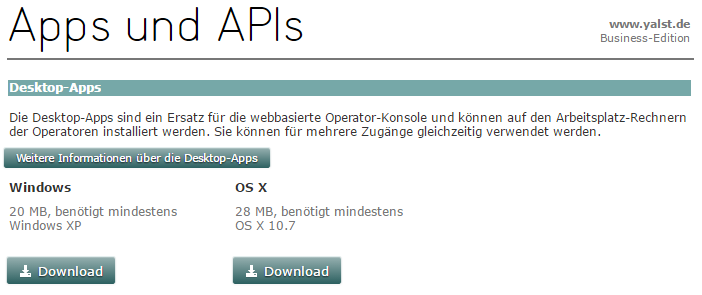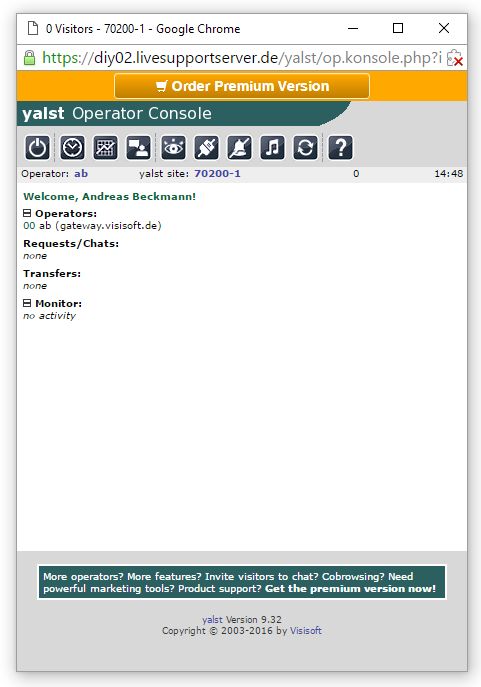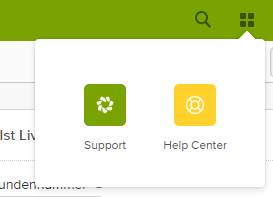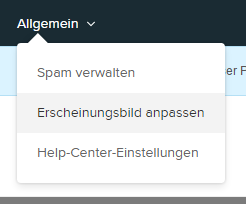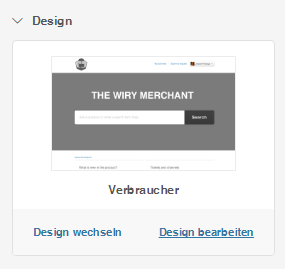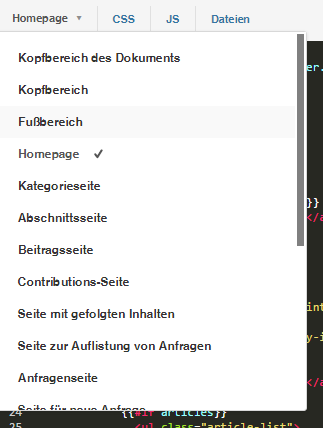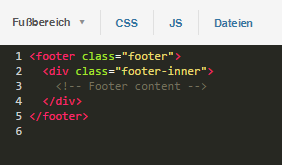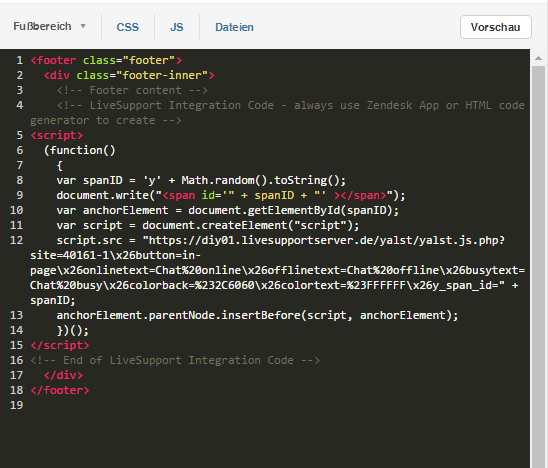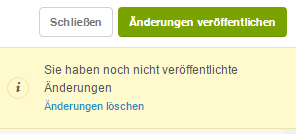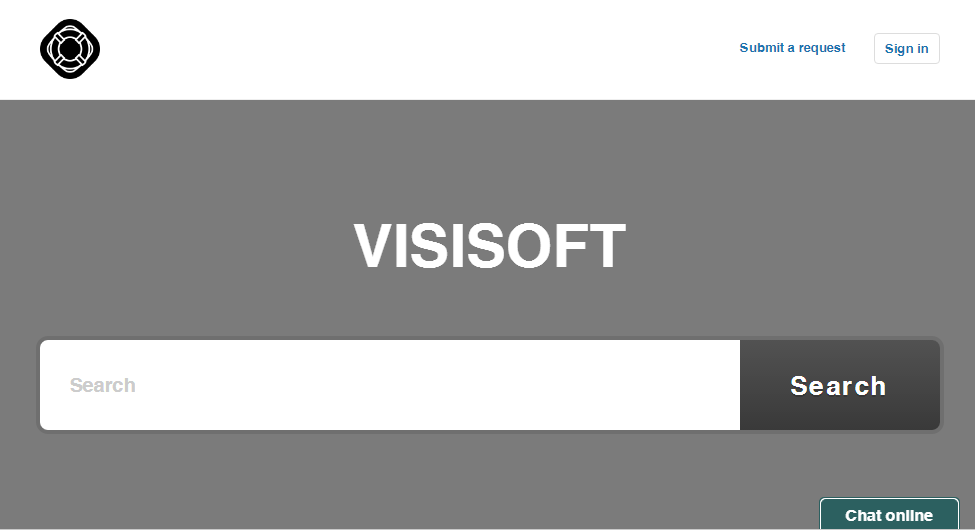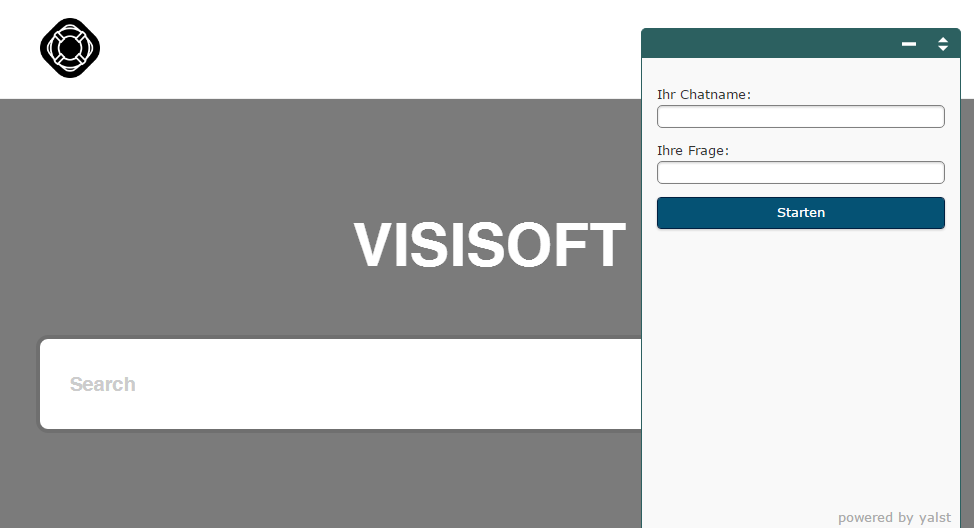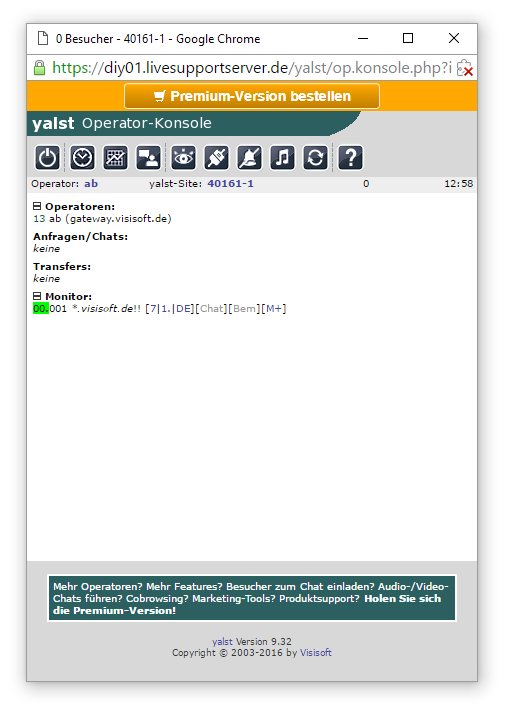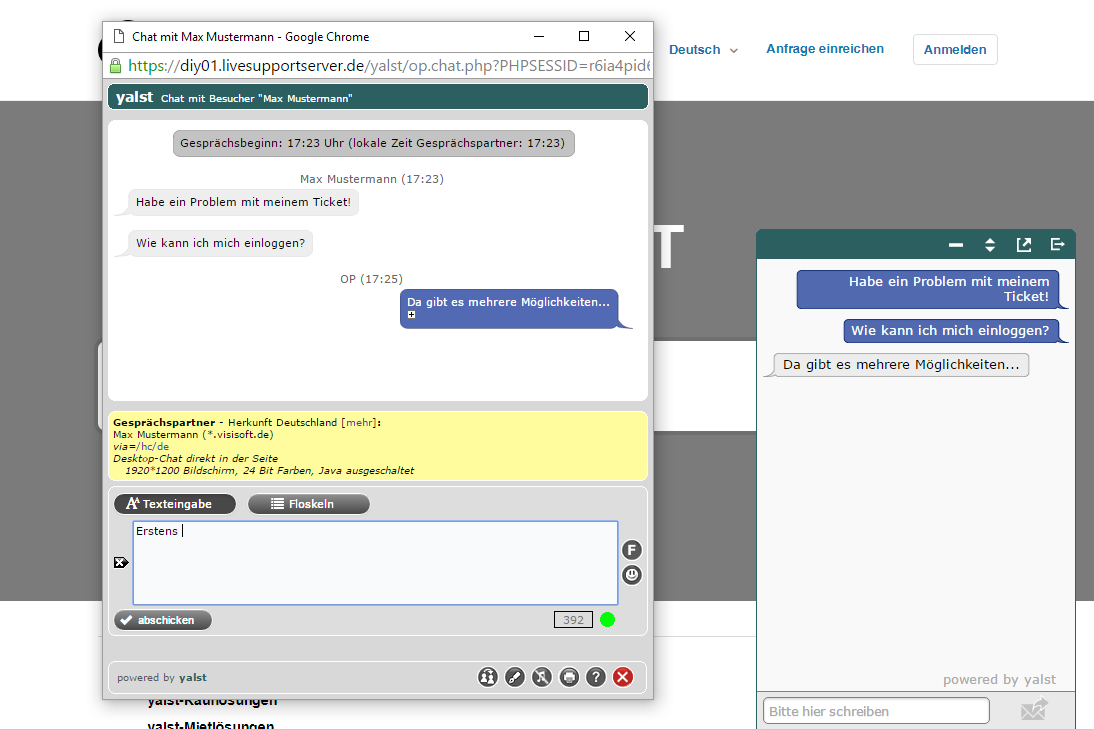Einbindung von yalst in Zendesk ohne die App
Hier zeigen wir Ihnen wie Sie unsere umfassendes Live-Chat-Software ins Zendesk Helpcenter sowie Ihre „normale“ Webseite integrieren können, ohne die von uns bereit gestellte yalst Live Chat App für Zendesk zu nutzen.
Erweitern Sie Ihren Support neben der Unterstützung über E-Mail-Tickets um schnelle und zuverlässige Hilfe via Live Chat.
Aber yalst bietet mehr als „nur“ Chat. Neben der Echtzeit-Kommunikation zwischen Websitebesuchern und -betreibern, gibt yalst die Besucheraktivitäten auf den Seiten direkt wieder, beinhaltet vielfältige Statistiken zur gezielten Auswertung der Zugriffe und des Surfverhaltens der Besucher sowie ein komplettes Werbekampagnen-Management.
Und starten können Sie mit einem kostenfreien Testzugang, den Sie – dann aber in reduzierter Form – unbegrenzt frei weiternutzen können.
Auf dieser Seite sind die notwendigen Schritte sehr detailliert beschrieben:
1. Holen Sie sich einen freien Testzugang auf dieser Webseite
2. In die yalst Administration einloggen
3. Das Passwort für die Administration ändern
4. Einige notwendige Änderungen durchführen, z.B. den 1. Operator anlegen
5. Wählen Sie die gewünschte Einbindung mit den entsprechenden Einstellungen
6. Kopieren Sie den Einbindungscode in die Zwischenablage
7. Die Operator-Konsole mit den Logindaten aus Punkt (4) starten
You can also use the shown link. It’s the same as in the e-mail:
Wenn Sie lieber eine Desktopsoftware statt der web-basierten Operator-Konsole nutzen möchten, können Sie diese downloaden (Menü oben „Konfiguration“ – „Apps und APIs“:
In der Desktop-App brauchen Sie obigen Link im Menüpunkt „Servereinstellungen importieren“.